Tips dan Trik cepat Windows 10 yang Belum di Ketahui
 |
| Tips dan Trik cepat Windows 10 |
Assalamu’laikum sahabat Hawe.. selamat siang, semoga harapan-harapan Anda hari ini terpenuhi semua. saya Aamiinin dah !
Berbicara sistem operasi tidak akan ada habisnya, apalagi kali ini saya akan mengupas windows 10. Dimana team perusahaan Microsoft selalu berusaha untuk memikirkan ide-ide brilian lalu sepakat untuk merilis karya-karya terbarunya. Pengguna windows 10 kini semakin hari semakin ramai. Akan tetapi tidak mengalahkan juga bagi pengguna windows 8, terlebih lagi untuk windows 7 yang di kenal sangat friendly apalagi untuk pemula.
Sistem operasi Windows 10 ini di rilis oleh Microsoft disebabkan dengan membawa peningkatan atau upgrade dari windows 8. Melambatnya kecepatan pada laptop bisa di sebabkan oleh pengaturan secara 'berlebihan' pada PC tersebut. Contohnya itu, pengguna mengaktifkan yang tidak perlu seperti efek transparansi selain itu juga memunculkan program pada saat Startup dan lainnya yang masih banyak lagi.
(Baca juga: pembaharuan dari Windows 10)
Mungkin sekarang Anda berpikir tentang Tips dan Trik cepat Windows 10 yang Belum di Ketahui sesuai dengan judul yang telah saya sebutkan di atas. Tak usah panik, saya akan beberkan disini kepada anda pengguna windows 10. Berhubung belum banyak yang membongkar kerahasiaan ini dan sebentar lagi Anda akan mengetahui langsung apa saja tips dan triknya.
Berikut adalah beberapa tips dan trik cepat windows 10 :
1. Kontrol Taskbar Anda dengan cara pintas keyboard
Jika Anda telah disematkan program di Taskbar, Anda dapat dengan cepat membukanya dengan keyboard shortcut tombol Win + [Tombol angka] (di mana tombol angka sesuai dengan posisi program di Taskbar). Untuk siklus melalui program di Taskbar Anda (baik disematkan dan jendela yang terbuka), tombol Win + T melakukan trik (tekan "T" berulang kali untuk bergerak melalui program).
2. Kecepatan melalui menu Start
Dalam semua aplikasi bagian dari menu Start, klik nomor atau huruf di atas setiap bagian abjad untuk membuka "speed dial" daftar melompat. Klik huruf (atau angka) untuk melompat ke bagian dari menu Start.
3. Matikan Efek Transparansi
Dalam menghapus efek transparansi ini, pengguna dapat melakukan klik kanan pada mouse di display walpaper lalu mengakses Personalize. Kemudian pilih Colors dan mematikan 'Make Start, taskbar, and action center transparent'.
4. Matikan Program di Startup
Anda tahu bahwa dengan munculnya program ketika mode Startup itu dapat memakan memori dan memperlambat waktu pada saat boot. Dalam mematikannya, Anda dengan mudah bisa mengklik kanan pada tombol Start, pilih Task Manager, klik Startup, arahkan pada program lalu akses pilihan Disable.
5. Matikan Layanan yang Tidak Perlu
Layanan pada Windows 10 sama halnya dengan program pada mode Startup, akan tetapi layanan pada windows 10 memiliki peranan lebih penting ketimbang dari sistem operasi Windows lainnya. Walaupun begitu, ada beberapa layanan yang tidak perlu diaktifkan alias harus di matikan oleh pengguna. Tahap mematikannya, sama saja seperti pada langkah mematikan program di Startup di atas, akan tetapi setelah mengklik Task Manager, anda bisa mengakses Services. Setelah itu, baru anda bisa mengklik kanan pada layanan yang spesifik, dan terakhir anda klik Stop.
Layanan yang perlu Anda menonaktifkan adalah:
- Layanan Kebijakan diagnostik
- Distributed Link Tracking Client
- IP Helper, Offline File
- Program Compatibility Assistant Layanan
- Portabel Perangkat Layanan Enumerator
- Print Spooler (Jika Anda tidak memiliki printer)
- Remote Registrasi
- Logon sekunder dan Pusat Keamanan
Catatan:
Harap melakukan penelitian di internet sebelum menonaktifkan layanan pada Windows 10.
6. Matikan Shadows & Animations
Apabila efek animasi pada Windows 10 sedang aktif, maka besar kemungkinan dapat memperlambat sistem di PC. Nah, agar PC dapat bekerja optimal sesuai keinginan Anda , Anda bisa mematikan fitur ini dengan cara mengklik kanan tombol Start >> pilih System >> klik 'Advanced system settings', tab Advanced >> kemudian klik tombol Settings di bawah Performance, lalu jangan lupa pilih 'Adjust for best performance' atau secara manual untuk mematikan setiap efek.
Selain itu,
Tips Cepat: Anda bisa menjalankan sysdm.cpl yaitu dengan cara perintah pada Windows menekan RUN (Win + R) yang bertujuan untuk membuka kotak System Properties.
Simak lagi uraian berikut ini pada “Visual Effects” pastikan semua pilihan anda tercentang pada menunjukkan di warna kuning (highlight) pada gambar di bawah ini :
Apabila anda telah menonaktifkan efek animasi di atas, secara otomatis Windows 10 akan speedup dan Anda tak perlu ragu, rasakan saja perbedaan dalam kinerja sistem sebelum dan sesudah mengikuti tahap ini.
7. Periksa Windows 10 Startup Entries
Apakah Anda tahu bahwa Windows 8 dan Windows 10 memiliki beberapa tab Startup di Task Manager di mana Anda dapat mengontrol semua program startup yang mulai berjalan secara otomatis ketika Anda memulai Windows Anda? Hal ini dapat lakukan dengan cara membuka Windows Task Manager 10 dengan menekan kombinasi tombol Ctrl + Alt + Del pada keyboard.
Nah, bagaimana? Dengan menggunakan metode sederhana seperti di atas benar-benar dapat mempercepat Windows 10 anda, bukan?
Jika iya, terima kasih anda selamat. Sampai ketemu di artikel selanjutnya. Terimakasih Semoga Bermanfaat..

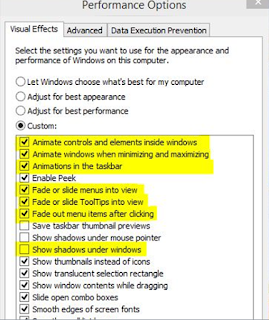
0 Response to "Tips dan Trik cepat Windows 10 yang Belum di Ketahui"
Post a Comment